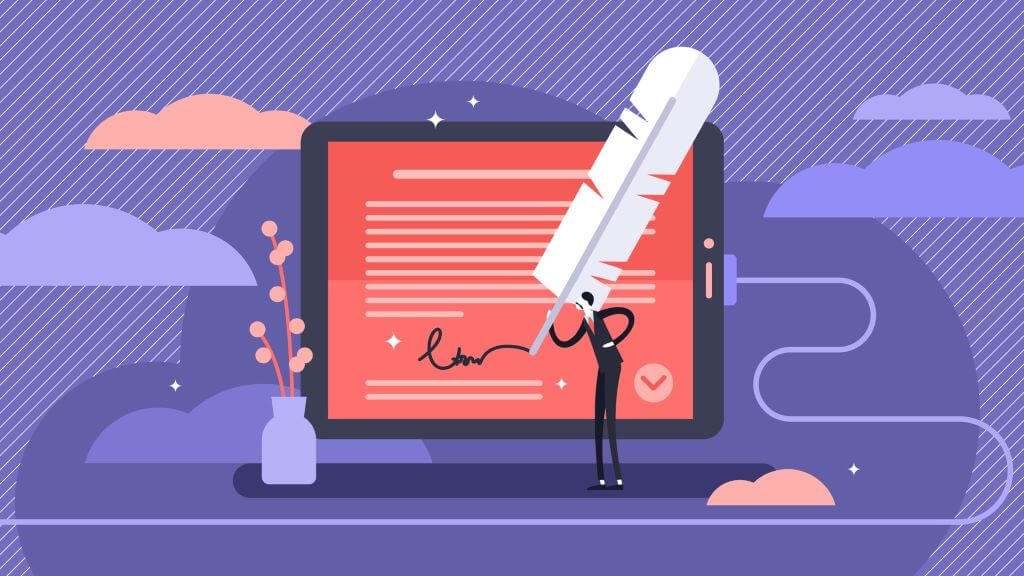PDF documents are commonly shared online, and we need to be able to read and respond to them easily. Sometimes our signature is also required.
That’s where things can get tricky. Many free PDF readers only let us read PDFs and sometimes comment on them. They often don’t allow us to add a signature.
Many companies will allow you to add a signature to a PDF, but they’ll ask you to sign up for a free trial. You can cancel at any time, but that’s a lot of red tape if all you want to do is sign a PDF.
We looked for reputable companies online that allow visitors to add signatures to PDFs for free without having to jump through a lot of hoops. In this post, we’re profiling four websites that let you sign PDFs like a professional and for free.
PDF Candy
PDF Candy is free, works well, and doesn’t ask you to provide an email address or sign up for a free trial.
Go here to sign PDFs for free using PDF Candy. You’ll see that you can drag and drop your PDF to this page or click on the ADD FILE button and upload your PDF from your device.
After your PDF has been loaded, it will appear alongside a simple menu. In the menu, click on the “New signature” button and a new window will open up. Here you can draw your signature or type it and PDF Candy will stylize it for you. (PDF Candy only provides one style for your signature, but we think it’s a nice font that comes across well.) You can also upload an image of your signature if you already have one.
Once you’re happy with your signature, click on the “Save” button and your new signature will appear in the menu on the left. Click and hold the signature while dragging it to the area in your PDF where you’d like it to appear. Once it’s in place, you can resize the signature by clicking on (and dragging) any of the small circles at the corners of the frame that surrounds the signature.
When you’re done, click on the “Export File” button. A new page will appear that provides options for handling the PDF, such as downloading it or sharing it.
DigiSigner
You can access DigiSigner’s free PDF signer here. It’s a simple, straightforward tool that’s similar to PDF Candy.
You’ll drag and drop your PDF into the blue box or click on “choose file” and select the PDF from your device. Your PDF will load on the right side of the screen and a menu will appear on the left.
In the menu, click on “My Signature” to create your signature. Nothing will happen until you click on the spot in the PDF where you’d like your signature to appear. Once you’ve clicked on the spot, a menu will open in which you can type your signature and format it. Alternatively, you can draw your signature or upload an image of it if you have one.
After you’ve created your signature, click the “SIGN” button and your signature will appear on screen. You can then drag and drop it to the exact location where you’d like it to appear. When the signature is placed where you’d like it to be, click somewhere outside of the PDF and the signature will be set in place. If you click within the PDF, you’ll end up creating another signature. (You can delete signatures by clicking on the tiny X in the top-right corner of the box surrounding the signature.)
With DigiSigner, you can also add your initials, the date, text, or a checkmark to your PDF.
When you’re done editing the PDF, click DONE. A new page will appear with a button for downloading the PDF and icons for emailing and sharing it.
If you want others to sign the document or to create templates, you’ll have to sign up for a free account. That option appears on screen below the download button.
PDF24
PDF24 is another great tool for electronically signing PDFs.
Go here for PDF24’s free tool. You can drag and drop your PDF into the box or choose a file from your device. Give it a minute and your PDF will fill the screen and a small toolbar will appear above it.
In the toolbar, click on the icon with the pen to add a signature. You can draw your signature or upload one you already have from your device. You can also capture your signature with your device’s camera, which is a pretty cool feature. Click on the Camera button and hold up a white piece of paper with your signature to your device’s camera. Take a picture of it by clicking on the small letter A below the image.
Once you’re happy with your signature, click on the green checkmark to accept it. Next, click on the signature to add it to the document. The signature will appear in a random place, and you’ll have to drag and drop it to the location where you’d like it to appear.
You can resize your signature by clicking on the pale blue borders of the box that surrounds it. Drag those borders in or out to reduce or enlarge the signature. You can also change the opacity of the signature and its color. You can add text to the PDF as well.
When you’re done, click on the “Create PDF” button below the document. You can then preview your PDF and trash it or download it if you’re happy with it. There are also buttons for emailing, faxing, and performing other functions with your PDF.
PDF24 also offers a ton of other tools here.
Smallpdf
Smallpdf will let you sign and download one PDF to your device. If you need to sign additional PDFs, you’ll have to sign up for a free trial.
Go to this page to electronically sign your PDF for free. You’ll see a box where you can drag and drop it, or you can click on CHOOSE FILE to select the PDF from your device.
Once the PDF is uploaded, you’ll see it on the left side of the screen alongside a menu on the right. Look at the menu and you’ll see that you can add a signature or initials, text, the date, and a checkmark to the PDF.
To sign the PDF, click on “Your Signature.” You can use your cursor to create a signature or type your name and it will be stylized as a signature. You can also upload a saved signature from your device.
When you’re happy with the signature, click on the blue “Create” button and it will be created. Next, click on the location in the PDF where you’d like your signature to appear. A small toolbar will pop up. Click on the signature icon in the toolbar and your signature will be placed in the PDF in that location.
You can also drag and drop your signature to another location in the document and resize it by clicking on the small squares at the corners of the frame surrounding it.
You can follow the same procedure for any text, dates, or checkmarks you’d like to insert into the PDF.
Once your PDF is complete, click on the “Finish & Sign” button. Smallpdf will finalize the document (this can take a minute) and a “Download” button will appear. Click on it and you can download the PDF to your device.